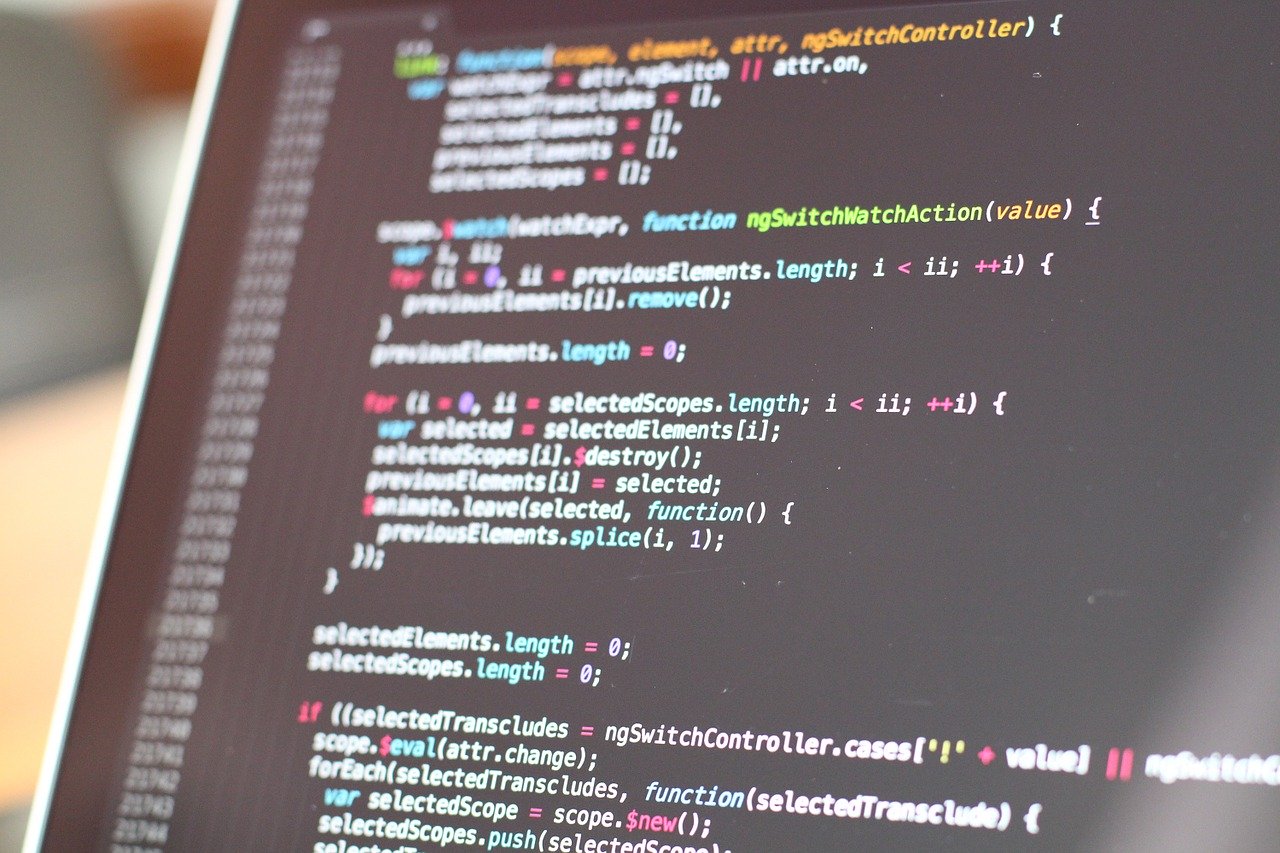汎用コードGeneric code 2010.06.09 更新:2024.11.20
現場で役立つコードのサンプルの紹介です。容易に使え応用できるようにしてあります。
コードの動作は充分に確認していますが、予期せぬトラブルがあるかもしれません。
コードの使用は自己責任でお願いします。
書籍紹介

知りたいがすぐわかる! やりたいがすぐできる!
「Excel VBA 逆引きで学ぶ ユーザーフォーム&コントロール」(Kindle版)
ユーザーフォームを扱えると、VBAでできることが大きく広がります!
本書では、知りたいこと、やりたいことから、逆引きで学びを深められます。
※ 第1章~5章まで公開しています
Excelマクロ管理ツール
Excel 汎用コード
- 値を順に変えての連続印刷 セルの数値を変更しながら連続印刷
- 値を順に変えての連続PDF出力 セルの数値を変更しながら連続PDF出力
- 値を順に変えての連続シート出力 セルの数値を変更しながら連続シート出力
- 全シート一括出力 アクティブブックの全シートを一括出力
- 画像変更しながら印刷 シート上の画像を変更しながら印刷
- 印刷設定のコピー あるシートの印刷設定を他のシートにコピー
- 名字を取り出す 指定文字列より左側を抽出
- 名前を取り出す 指定文字列より右側を抽出
- 郵便番号 → 住所一括取得 郵便番号を基にネットから都道府県と市区町村を一括取得
- 都道府県と市区町村を分割 都道府県と市区町村を一括分割
- 画像に連番設定 シート上の画像に連番を設定
- 全ての画像を消去 シート上の画像を一括消去
- 表の行列項目を取得 表内任意セルの行列項目を取得
- ドキュメントプロパティの一括設定 指定フォルダ内の全ブックを対象に一括設定
- 数式情報を一覧化 アクティブブックの数式情報の一覧を作成
- オブジェクトを一覧化 指定したシート内のオブジェクト一覧を作成
- 数式の参照先・参照元の一覧化 選択セルを調査し数式の参照先または参照元を一覧化
- 複数の単語を一括検索 1 シート内データの複数の単語をまとめて検索し選択
- 複数の単語を一括検索 2 指定フォルダ内の全ブックを対象に文字列を一括検索
- 複数の単語を一括検索 3 開いている全ブックを対象に文字列を一括検索
- 複数の単語を一括置換 1 シート内データの複数の文字列をまとめて置換
- 複数の単語を一括置換 2 指定フォルダ内の全ブックを対象に複数の文字列を一括置換
- 複数の単語を一括置換 3 指定フォルダとその配下フォルダ内の全ブックを対象に複数の文字列を一括置換
- 重複データを検索 重複データを最大20色まで色分け
- データベース検索・出力 指定フォルダ内全ブックを一括検索し新規ブックに出力
- セル内の文字列に色設定 セル内の任意の文字列に色設定
- セル内の文字列を上付き文字または下付き文字に設定 セル内の任意の文字列を上付き文字または下付き文字に設定
- 指定の色のセルを一括取得 アクティブシート内の指定の色のセルを一括取得
- 一行(列)毎に行(列)挿入 選択セル範囲を対象にまとめて行(列)挿入
- 特定データの下(右)に行(列)挿入 特定データの下に一行挿入(または右に一列挿入)
- 特定データを含む行の選択/削除 特定のデータを含む行(列)の一括削除
- ブックの指定列を一括削除 指定フォルダ全ブックの指定シート指定列を一括削除
- ブックの指定行を一括削除 指定フォルダ全ブックの指定シート指定行を一括削除
- ひらがな・カタカナの変換 ひらがな・全角/半角カタカナの相互変換
- 大文字・小文字の変換 大文字・小文字・全半角の相互変換
- 絶対・相対参照の変換 参照形式の相互変換
- 数式を文字列に 数式を一括で文字列に変換
- シート名を一括変更 アクティブブックの全シート名を一括で変更
- シート保護の一括設定 全ワークシートの保護・保護解除を一括設定
- 複数のブックを統合 複数のブックの全ワークシートを統合した新規ブックを作成
- テキストの一括置換 指定フォルダのテキストファイルの特定文字列を一括置換
- パスワードの一括設定 複数ブックにパスワードを一括設定
- PDFファイルに一括変換 指定フォルダのExcel/Word/PowerPointをPDFに一括変換
- PDFデータの一括取り込み 指定フォルダのPDFファイルのデータをExcelに一括取り込み
- ファイル名に日付を追加 複数ファイルの名前に日付情報を一括追加
- ファイルリストアップ 指定フォルダ内のフォルダ・ファイル一覧作成
- 画像ファイル情報一括取得 画像ファイルの情報(名前・幅・高さ・サイズ)を一括取得
- フォルダ構成をコピー フォルダの構成のみコピー
- 値をランダムに表示 任意の数値間をランダムに表示
- 値をランダムに入替え 選択範囲の値をランダムに入替え
- 値をランダムに並替え データ範囲をランダムに並べ替え
- ペイントの起動 Excelからペイント起動
- 音楽の再生 Excelで音楽再生
印刷・出力
値取得・設定・消去
検索・置換
書籍紹介本を執筆しました

増刷決定!好評販売中!
「教師のExcel ~校務(個人業務+チーム業務)カイゼンのためのデジタルリテラシー~」
基本の学びなおしから校務をサポートするシステム作りまで(技術評論社)
教員みんなができる「チーム業務」のポイントを丁寧にわかりやすく解説しています。また「個人業務」を更に効率化するための学び直しと応用テクニックを解説しています。
この書籍の活用してもらうことで、先生方が児童・生徒に向き合う時間を、更に確保できることを願っています!
■ 詳細(技術評論社) ■ 内容紹介:note ■ 購入:amazon
行・列
変換
フォルダ・ファイル操作
その他
ExcelVBAコード添削プログラムレッスン・アドバイス

次のような方に最適
・コードは読めるけど書くのは苦手
・実践に落とし込むポイントを知りたい
・独学中で壁にぶつかっている
・少しでも早く上達したい
・VBA講座の受講は時間的に難しい
・知恵袋等への投稿は気が引ける
■ 詳細:coconala
汎用コードの使用法
汎用コードは、自身のExcelに貼り付けて使用します。
コード貼り付け場所
汎用コードを貼り付ける場所は、VBE(Visual Basic Editor)内になります。VBEはExcelがインストールされるときに同時にインストールされますので、Excelのある環境であればVBEもあります。
「マクロの記録」がされる場所でもあるので、マクロを使用した経験のある方は、一度は見たことがあるのではないでしょうか。
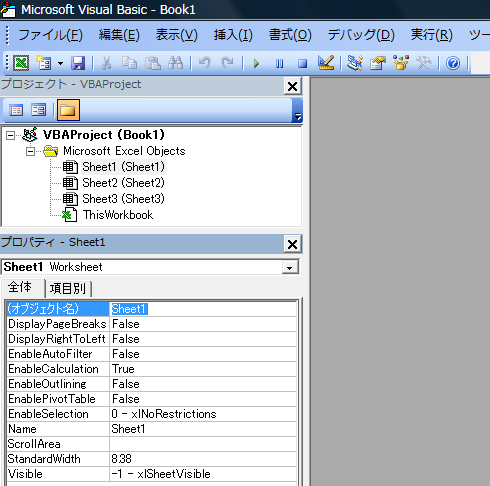
VBEを起動し(起動方法は下記参照)、「挿入」→「標準モジュール」で、標準モジュールを挿入。
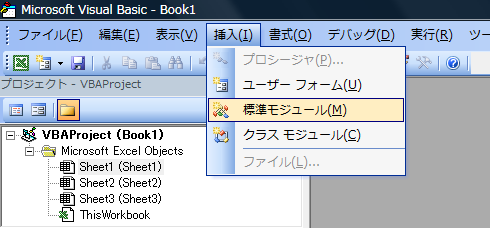
挿入されたモジュールに汎用コードを貼り付け。
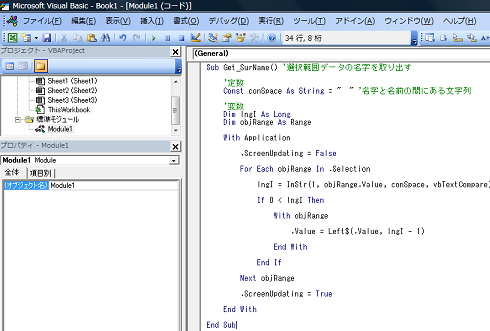
コードの実行
「マクロ」ダイアログボックスを表示し、任意のコードを選択し「実行」。
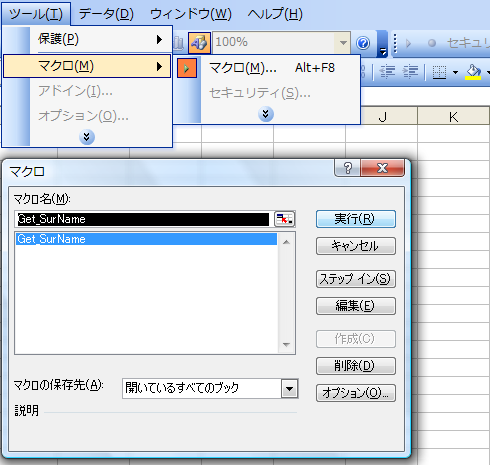
汎用コードの中には、予めセル範囲を選択するものがあります。その場合は、セル範囲を選択した後に、コードを実行して下さい。
VBEの起動方法
簡単な方法は、ショートカットで「Alt + F11」です。
通常の方法は、Excelのバージョンによって異なります。
【Excel97-2003】 「ツール」→「マクロ」→「Visual Basic Editor」
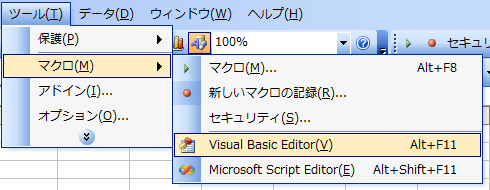
【Excel2007-】 「開発」タブ※→「Visual Basic Editor」

※「開発」タブが表示されていない場合、下の設定で表示されます。
・Excel2007
「Officeボタン」→「Excelのオプション」→「基本設定」→「開発タブをリボンに表示する」にチェック
・Excel2010
「ファイル」→「オプション」→「リボンのユーザー設定」→「開発」にチェック