Practical Excel応用:表要素の取得 2009.02.06 更新:2016.07.03
ここでは関数を組み合わせ、表の行・列、各要素を取得します。
取得には様々な方法があると思いますが、「ワークシート関数のみで実装すること」「なるべくシンプルにすること」に重点を置き、考えてみました。
サンプルファイル「表の行列要素取得」 ダウンロード
書籍紹介本を執筆しました

増刷決定!好評販売中!
「教師のExcel ~校務(個人業務+チーム業務)カイゼンのためのデジタルリテラシー~」
基本の学びなおしから校務をサポートするシステム作りまで(技術評論社)
教員みんなができる「チーム業務」のポイントを丁寧にわかりやすく解説しています。また「個人業務」を更に効率化するための学び直しと応用テクニックを解説しています。
この書籍の活用してもらうことで、先生方が児童・生徒に向き合う時間を、更に確保できることを願っています!
■ 詳細(技術評論社) ■ 内容紹介:note ■ 購入:amazon
準備
表と名列を準備します。今回のサンプルは、遠足や林間学校での班名簿の表から、「班名」(行要素)と「係」(列要素)を、名列に引っ張ってくるものです。
流れは「班名簿から該当生徒を見つける」「その場所の行と列を取得する」「その情報を元に名列に該当要素を表示する」といったものです。
表の要素を取得するために、表の左の列と上の行に1~○(要素数分)の数字を入れてあります。
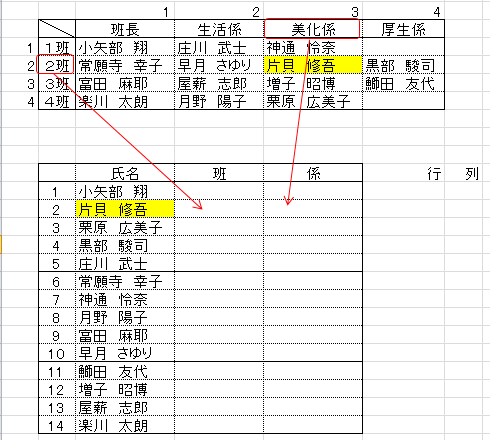
行の取得
名列の右側に、行列番号を取得する作業列を作り、次のように数式を入れます。
=SUM(IF($C$4:$F$7=$C12,$A$4:$A$7))

次に、この数式を配列数式にします。配列数式にしないとエラーになります。
配列数式にする方法は、数式バーにカーソルがある状態で、
「shift」と「ctrl」を押しながら、「enter」を押します。
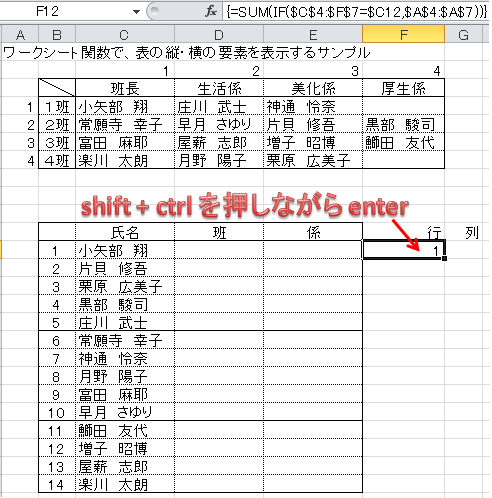
この数式は、班名簿の中から「小矢部 翔」を探し、該当する場合、その位置(行)にあたる数字が[A4:A7]の中から表示される、といったものです。SUM関数を使用しているのは、単一セルに配列を表示ができないため、「配列内の数字を合計し、それを表示する」という形をとっているためです。
列の取得
列も同様の方法で取得するため、次のように数式を入れます。
=SUM(IF($C$4:$F$7=$C12,$C$2:$F$2))

指定するセル範囲が少し異なるので、注意してください。
こちらも「shift」と「ctrl」を押しながら「enter」を押し、配列数式数式にします。
これで行と列の取得ができました。これらの数式をそのまま下にコピー&ペーストします。
要素の取得
次に、表の行と列番号から要素を取得します。
まずは「班名」を表示するため、名列一人目の「班」箇所に、次の数式を入れます。
=INDEX($B$4:$B$7,$F12)
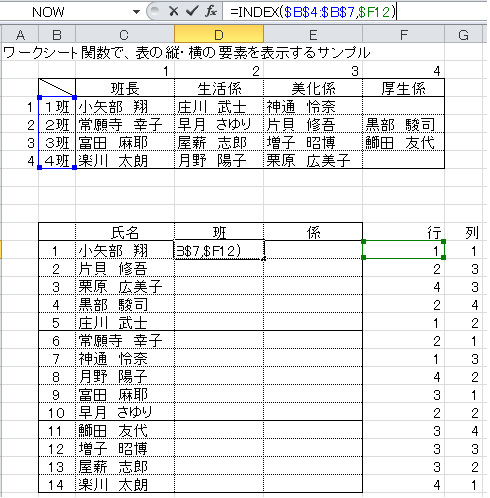
Index関数を用い、該当の要素を表示します。これは配列数式ではなく、通常の数式です。
「係」の方も同様に数式を入れます。Index関数の引数の値と場所が、先と少し異なるので注意してください。
=INDEX($C$3:$F$3,1,$G12)
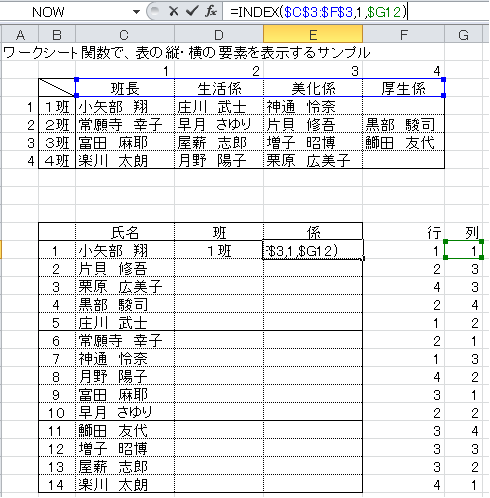
あとは、これらの数式を下までコピー&ペーストして完了です。
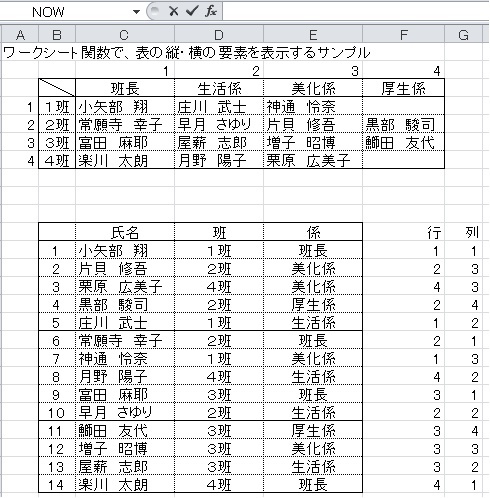
備考
エラー処理をしていないので、必要な場合は実装してください。
この方法は、一意のデータであることが前提です。ですので、今回の場合「同姓同名がいる」「係を複数担当するため、同一人物が複数個所表示されている」等は、上手くいきません。
ただ、そのような場合でも、最初に氏名のあった箇所の要素を表示することは可能です。例えば、「SUM」関数の代わりに「SMALL」関数を使用し行を求め、MATCH関数とINDIRECT関数を組み合わせて列を求めるなどです。
工夫によって、様々な状況に対応できると思います。
サンプルファイル
これまで説明したもののファイルです。「仕組みの理解」に重点を置いているため実用的な作りにはなっていませんので、自分なりに改変して下さい。尚、ファイルによる問題が生じないよう気をつけておりますが、万が一、本ファイルの使用によって損害等が生じたとしても、責任は取りませんので、悪しからずご了承下さい。
サンプルファイル「表の行列要素取得」 ダウンロード