SUM分類:数学/三角 2009.02.06 更新:2022.04.05
SUMは最も基本的な関数の一つです。使用頻度が高く、又「串刺し計算」や他の関数と組み合わせる等、応用が利くのでしっかりと抑えておきましょう。
SUMの機能と構成
機能:引数の合計を返す。
構成:=SUM(数値1,数値2,...)
引数(数値)は255個まで指定できます。
引数としてセルやセル範囲を指定した場合、その範囲内の文字列・論理値(TRUE/FALSE)、空白のセルなどは無視され、数値のみがSUM関数の対象となります。
引数指定の例
セル[A1]+セル[A10]:=SUM(A1,A10)
セル[A1:A10]:=SUM(A1:A10)
セル[A1:A10]+セル[C1:C10]:=SUM(A1:A10,C1:C10)
[DataArea]と名前の定義を行ったセル範囲:=SUM(DataArea)
配列:=SUM({2,3,4;3,6,9}) ※この場合は(2+3)+(3+6)+(4+9)と考える
オートSUM
SUMは使用頻度が高いこともあり、標準コマンドバー(Excel2003前)・リボンの数式タブ(Excel2007)に「オートSUM」ボタンが付いています。
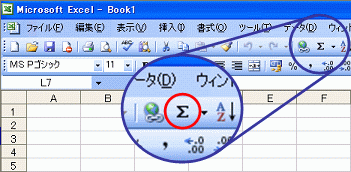
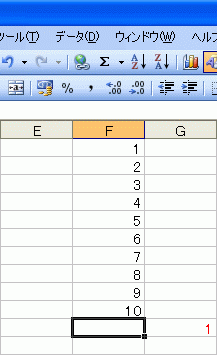 オートSUMは「上方」又は「左方」にデータがある場合、データを自動認識します。「上方」「左方」両方にデータがある場合は「上方」が優先されます。
オートSUMは「上方」又は「左方」にデータがある場合、データを自動認識します。「上方」「左方」両方にデータがある場合は「上方」が優先されます。
左の図は、オートSUMボタンを使用した例です。
1.セル[F1]~[F10]までデータが入っている状態で
セル[F11]を選択する。
2.オートSUMボタンでデータは自動認識される。
3.SUM関数が挿入され、計算結果が表示される。
オート挿入は手軽ですが、データの自動認識範囲の確認が怠りがちになります。気をつけて下さい。
Q.データ認識範囲の修正を行いたい場合は?
「2」の状態で希望のセル範囲をマウスで選択しなおす事で、簡単に修正を行えます。
又、SUM関数挿入後でも、数式バーをクリックしデータ範囲の修正を行えます。
串刺し計算
SUM関数は一枚のワークシートの中だけでなく、複数のワークシートに跨った計算も可能です。その代表的な計算法が「串刺し計算」です。串刺し計算とは、3-D参照を利用して連続したワークシートの同じセル番地を、串を刺すように計算することです。下の図の計算式は次になります。
=SUM(Sheet1:Sheet3!A1)
※シート名の後の「!」はワークシート参照の記号で、他シート参照の際は必ず付け加えます。
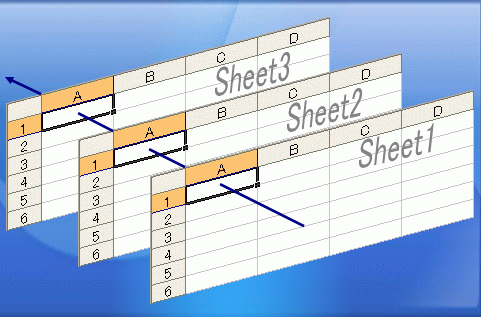
式の挿入方法
1. 数式を挿入後、串刺し計算を行うセル番地を入力。カーソルをセル番地の前に移動。
2. 串刺し計算を行う最初のワークシートを選択し、[Shift]を押しながら最後のワークシートを選択する。
3. 数式にシート名が加わったのを確認し[Enter]を押す。
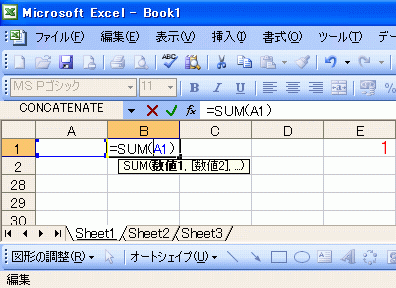
Q.連続していないワークシートの計算は?
串刺し計算は連続したワークシートで行いますが、連続していないワークシートの数式はどのようになると思いますか?方法は二つです。
・=Sheet1!A1+Sheet3!A1 :直接セル同士を計算する。
・=SUM(Sheet1!A1,Sheet3!A1) :SUM関数を使う。
どちらをでも同じことなので、好みで使いましょう。
SUM関数の応用
SUM関数の応用として、ここではSUMとIFを用いた配列数式を取り上げます。配列数式についての詳細はこちらをご覧下さい。→配列数式
下図の数式を見て下さい。数式の前後に「{}」がついています。これが配列数式の特徴です。数式バーに数式を入力後、[Shift]+[Ctrl]を押しながら[Enter]を押すことで、この「{}」が挿入されます。
下図の配列数式は、セル[A1:A10]それぞれの名前が、セル[D2]の名前と同じであったら、セル[B1:B10]の該当する点数を合計します。
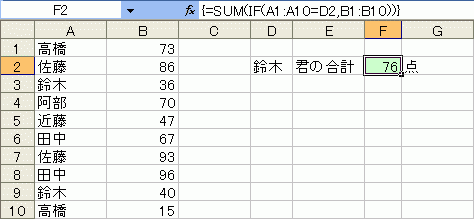
※IF関数の第3引数を省略すると、論理式がFALSEだった場合にFALSE(文字列)が返る。
SUM関数は引数が文字列だとその引数は計算されない。
この数式はSUMIF関数を用いた=SUMIF(A1:A10,D2,B1:B10)と同じになりますが、ここでは配列数式を覚える参考にして下さい。