Practical Excel応用:時間割表の作成 2009.02.06
書籍紹介本を執筆しました

増刷決定!好評販売中!
「教師のExcel ~校務(個人業務+チーム業務)カイゼンのためのデジタルリテラシー~」
基本の学びなおしから校務をサポートするシステム作りまで(技術評論社)
教員みんなができる「チーム業務」のポイントを丁寧にわかりやすく解説しています。また「個人業務」を更に効率化するための学び直しと応用テクニックを解説しています。
この書籍の活用してもらうことで、先生方が児童・生徒に向き合う時間を、更に確保できることを願っています!
■ 詳細(技術評論社) ■ 内容紹介:note ■ 購入:amazon
時間割表の設計
まず、どのような時間割表を作成するか考えます。ここで作る時間割表を簡単に説明をします。
設計概要
・時間割枠でドロップダウンリストから教科を選択すると「担当」と「備考」が表示される。
・教科は選択科目をあわせても30未満なので、教科入力欄は30作成。
・時間割表は平日は6コマ、土曜は4コマの計34コマで作成。
使用シート
「教科・担当」シート・・・教科名・担当・備考を入力するシート。欄は30作成。
「時間割表」シート・・・教科の選択と時間割表の印刷を行うシート。34コマ用。
データの誤入力を防ぐため「教科・担当」シートと「時間割表」シートとは別に作成します。
「教科・担当」シートの作成
まず「教科・担当」シートを作成し、そこに「教科・担当・備考」欄を作っていきます。検索には一意のデータ(場合によっては昇順)が必要なので、昇順の「通し番号」と「作業列1,2※」を付け加えます。
※作業列は入力規則のリストを「可変リスト」にするため使用します。
作業列に関する説明は「可変リストの作成」にあるため、ここでは割愛します。
詳細→「可変リストの作成」
「通し番号」・・・A列。検索で使用
「教科」・・・教科名を入力する欄
「担当」・・・担当者を入力する欄
「備考」・・・備考(場所など)を入力する欄。特になければ空白
「作業列1,2」・・・可変リストのための作業列
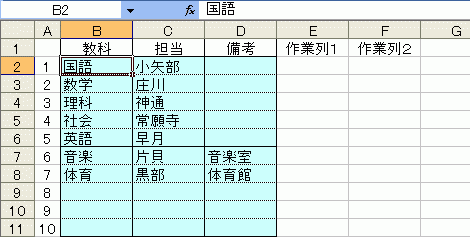
次に、セル範囲に名前を定義します。
名前の定義は「数式」タブの「名前の定義」から「新規作成」で行います。
教科名欄(セル[$B$2:$B$31]):[Subject]
教科・担当・備考欄(セル[$B$2:$D$31]):[Data_Area]
作業列1(セル[$E$2:$E$31]):[Oper_Col]
作業列2(セル[$F$2:$F$31]):[Sub_Data]
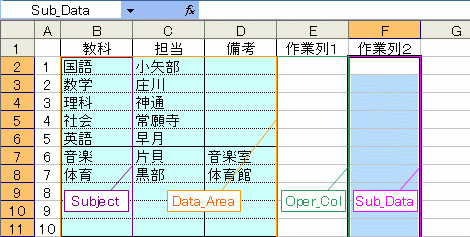
「時間割表」シートの作成
次に「時間割表」シートを作成し、そこに「時間割枠」を作っていきます。
作成するファイルは、教科、担当、備考の3つを表示できるように罫線で区切ります。また、枠内に文字を納めるため、セル範囲の書式には「縮小して全体を表示する※」を設定しておきます。
※セル範囲を「右クリック」→「セルの書式設定」→「配置」→「縮小して全体を表示する」にチェック
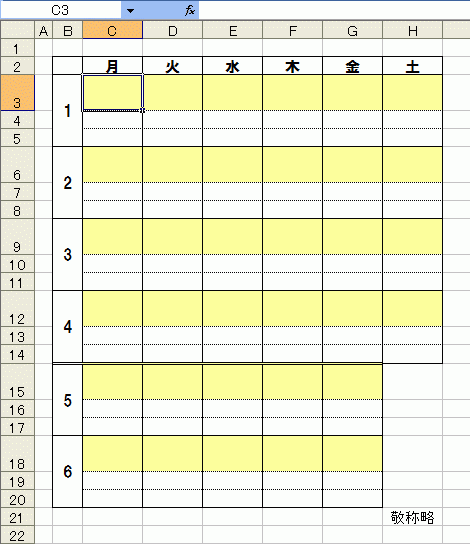
関数の挿入
次に関数を挿入していきます。
処理は「リストに教科を表示」し、それに応じて「担当者・備考を表示」の2つです。
入力規則のリストに教科を表示
「教科名欄(薄黄色部)を選択すると、リストに教科名を表示する」ためには、入力規則と関数を組み合わせます。「データ」→「入力規則」→「設定」→「入力値の種類」を「リスト」に設定した状態で、「元の値」に次の数式を挿入します。
=INDEX(Sub_Data,1):INDEX(Sub_Data,COUNT(Oper_Col))
これは、INDEX関数の「セルの参照を返す」特性を利用し、作業列2「Sub_Data」の1行目から「COUNT関数で数えたデータの個数」行目までを表示するように設定する、といった意味になります。
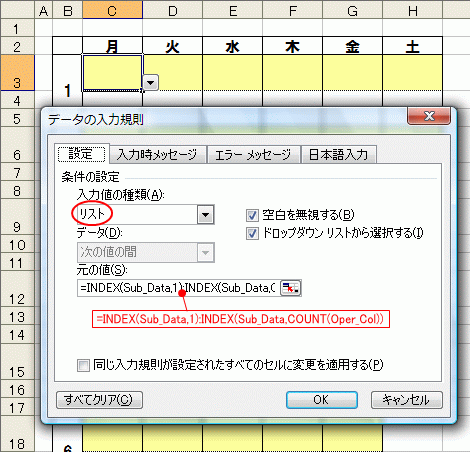
担当者・備考の表示
担当者・備考の表示には次のような数式を使用します。尚、次の数式はセル[C4]用です。
=IF(ISERROR(MATCH(C3,Subject,0)),"",VLOOKUP(C3,Data_Area,2,0))
この数式の意味は、次の通りです。
1.セル[C3]の値がセル範囲[Subject]内にあるかMATCH関数で調べIF・IS関数で分岐
(データがなかったら(MATCHの結果がエラーなら)表示なし。あれば先に進む)
2.VLOOKUP関数でセル範囲[Data_Area]からセル[C3]の値を検索し結果(担当者)を返す
補足1:「担当者」と「備考」の数式は、VLOOKUP関数の第3引数(列の指定)が異なります。
補足2:VLOOKUP関数の結果が空白だと「0」が返ります。
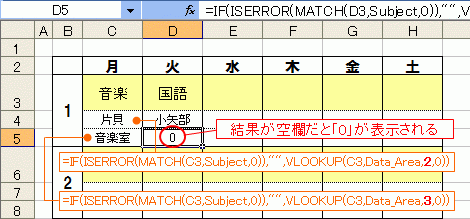
「0」ゼロ値の非表示
前項の補足2に書いた通り、VLOOKUP関数は結果が空白だと「0」を返します。見栄えが悪いので、「0」を非表示に設定します。
EXCEL2003:「ツ-ル」→「オプション」→「表示」→「ゼロ値」のチェックボックスをOFF
EXCEL2007:「Officeボタン」→「Excelのオプション」→「詳細設定」→
「次のシートで作業するときの表示設定」→「ゼロ値」のチェックボックスをOFF
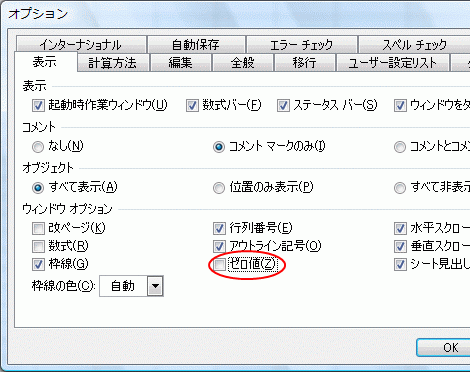
先のゼロ値が非表示になったのがわかります。
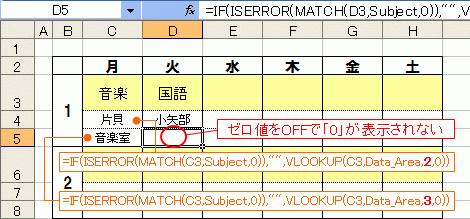
簡易時間割表
ここまで作業を進めたら、必要でしたらシートに保護をかけ完成になります。
シート保護
シート保護時でも値の変更を可能にするセル(ここでは教科名のセル)を選択し、 「右クリック」→「セルの書式設定」→「保護」→「ロック」のチェックボックスをOFFにします。
その後、「ツール」→「保護」→「シートの保護」→(保護にパスワードをかけるなら「シートの保護を解除するためのパスワード」を入力)→「OK」
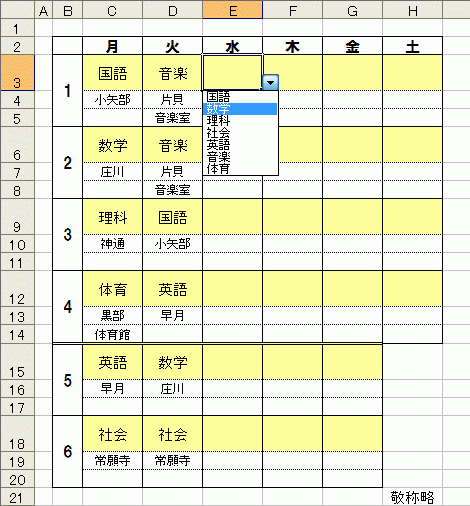
サンプルファイル
これまで説明したサンプルファイルです。先にも記述しました通り「仕組みの理解」に重点を置いているため実用的な作りにはなっていません。自分で改変しご使用下さい。尚、ファイルによる問題が生じないよう気をつけておりますが、万が一、本ファイルの使用によって損害等が生じたとしても、責任は取りませんので、悪しからずご了承下さい。
サンプルファイル「時間割作成」 ダウンロード