Practical Excel応用:簡易検索 2009.02.06
ここでは関数を応用し簡単な「検索」を行い結果を表示します。「生徒を名前で検索する」「住所を指定し特定地域の生徒をピックアップする」などの応用が考えられます。この簡易検索は私のお気に入りの一つです。
ここでは仕組みを知る事に重点を置くため、最もシンプルな形で作成していきます。
サンプルファイル「簡易検索」 ダウンロード
【最新版のご案内】2025.04.09
簡易検索の最新版は、簡易検索の原理を利用した名簿作成支援システムとして技術評論社の「教師のExcel」のサポートページより無料でダウンロードできます(Sample File.zip)。
ダウンロードファイルを展開した「第8章」フォルダの「8章-9.xlsx」が「名簿作成支援システム」になります。
「教師のExcel」の内容については note をご覧ください。
システムについての紹介動画はこちらをご覧ください。
※紹介動画の 2:42~ が名簿作成支援システムの内容になります
書籍紹介本を執筆しました

増刷決定!好評販売中!
「教師のExcel ~校務(個人業務+チーム業務)カイゼンのためのデジタルリテラシー~」
基本の学びなおしから校務をサポートするシステム作りまで(技術評論社)
教員みんなができる「チーム業務」のポイントを丁寧にわかりやすく解説しています。また「個人業務」を更に効率化するための学び直しと応用テクニックを解説しています。
この書籍の活用してもらうことで、先生方が児童・生徒に向き合う時間を、更に確保できることを願っています!
■ 詳細(技術評論社) ■ 内容紹介:note ■ 購入:amazon
簡易検索の設計
まずは、どのような形にするのかを考えます。それでは、ここで作るモノを簡単に説明をします。
概要
・氏名や住所といった「項目」をドロップダウンリストより選択し、セルに任意の文字列を入力すると、
選択した「項目」の中で、その文字列が含まれるリストが表示される
・データ入力欄(氏名・性別・住所)は40人分作成
・表示リスト枠はデータ入力欄と同じ数(40人分)作成
使用シート
「データ」シート・・・氏名・性別・住所を入力するシート。欄は40作成
「検索」シート・・・検索用のシート。表示リスト枠は40作成。「項目」選択セルと「検索用セル」を作成
データの誤入力を防ぐため「入力」シートと「検索」シートとは別に作成することにします。
「データ」シートの作成
まず「データ」シートを作成し、そこに「氏名・性別・住所」欄を作っていきます。
データ数把握のための「通し番号(No.)」列と、項目全てを対象とする「すべて」列、「作業列※」を付け加えます。
※作業列は検索に使用する番号の表示に使用します。
「通し番号」・・・A列。検索で使用
「氏名」・・・氏名を入力する欄
「性別」・・・性別を入力する欄
「住所」・・・住所を入力する欄
「すべて」・・・「氏名・性別・住所」を繋げた「すべて」の項目作成のための作業列
「作業列」・・・条件に合わせ番号を表示するための検索用作業列
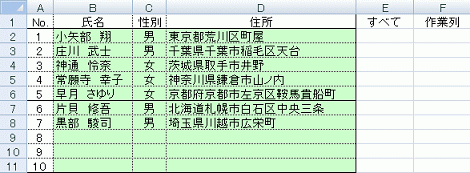
では次に、セル範囲に名前を定義します。
「項目」欄(セル範囲[$B$1:$E$1]):[Area_Name]
「氏名・性別・住所」欄(セル範囲[$B$2:$D$41])・・・[Data_Area]
「作業列」欄(セル範囲[$F$2:$F$41])・・・[Num_Data]
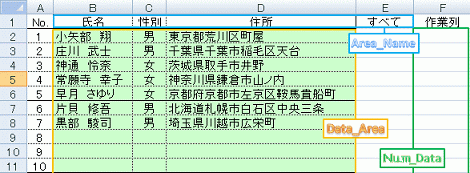
「検索」シートの作成
次に「検索」シートを作成します。最初は「表示枠」を作ります。ここでは通し番号(No.)と、氏名、性別、住所の3つを表示できるように罫線で区切ってあります。
そして、「項目」を選択するセル(薄黄部)と、検索用入力セル(薄緑部)を準備します。
文字を枠内に収めるため、使用セル範囲の書式は「縮小して全体を表示する※」に設定します。
※セル範囲を「右クリック」→「セルの書式設定」→「配置」→「縮小して全体を表示する」にチェック
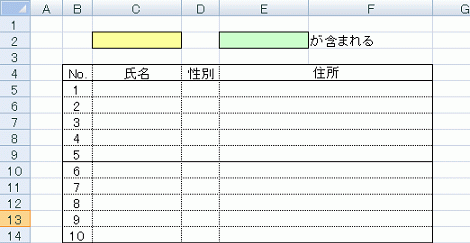
では次に、セルに名前を定義します。
項目ナンバー表示セル(セル[B3]):[N_Data]
「項目」選択セル(セル[C3]):[Select]
検索用入力セル(セル[E3]):[T_Data]
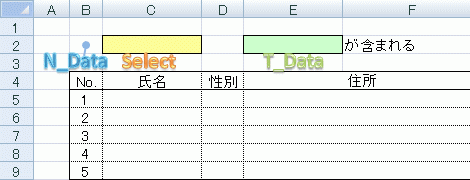
それでは、次に「項目」の選択をリストで行うため、セルに入力規則を設定します。
「データ」→「入力規則」→「入力値の種類」にリストを指定→「元の値」に=Area_Nameを指定。
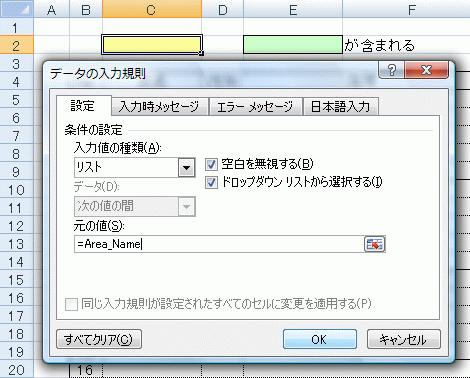
数式の挿入
それでは数式を挿入していきます。座席表や委員会名簿と比べるとやや複雑になります。
「データ」シート
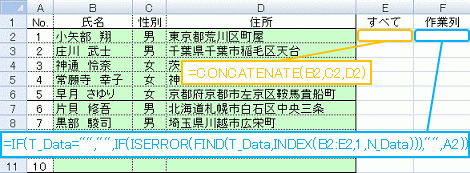
●「すべて」列の役割
「すべて」は、その行の「氏名・性別・住所」全ての文字列を検索対象とするための項目です。
CONCATENATE関数で、「氏名・性別・住所」を結合し一つのセルにまとめます。
【セル[E2]に挿入する数式】
=CONCATENATE(B2,C2,D2)
●「作業列」の役割
「作業列」は、その行の該当項目に、検索値があるかを確認し、結果を表示する列です。
1.セル[T_Data](検索用セル)に値が入力されたかを確認
2.値が入力されたなら、その値が、その行の指定された「項目」内にあるかを確認
3.確認できた場合、その行の「通番(No.)」を表示(確認できなければ「空白」)
【セル[F2]に挿入する数式】
=IF(T_Data="","",IF(ISERROR(FIND(T_Data,INDEX(B2:E2,1,N_Data))),"",A2))
「入力」シート
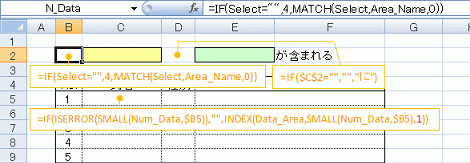
●セル[N_Data]の役割
セル[N_Data]は表示項目の番号を表示します。
その番号は「データ」シートの作業列の、INDEX関数で使用されます。
1.セル[Select](項目選択セル[C2])の値を調べる
2.空欄だったら「4※」を表示し、空欄でない場合は、セル範囲[Area_Name]の中で
その値の位置が何番目かを表示する(位置はMATCH関数で調べる)
※セル[Select]が空欄の場合は「すべて」の項目を選択した時と同じにするため。
【セル[N_Data]に挿入する数式】
=IF(Select="",4,MATCH(Select,Area_Name,0))
●セル[D2]の役割
セル[D2]は、セル[Select]が空欄でない場合に「に」を表示する。
【セル[D2]に挿入する数式】
=IF($C$2="","","に")
●リスト表示部
リスト表示部(セル[C5:E44])に挿入する数式の意味の説明です。
1.「データ」シートの「作業列」セル範囲[Num_Data]中の、△番目に小さい値を調べる
2.調べた値を基に、「データ」シートのセル範囲[Data_Area]から任意の値を表示
※SMALL関数がエラーの場合は空欄になります。
【セル[C5]に数式を挿入の場合】
=IF(ISERROR(SMALL(Num_Data,$B5)),"",INDEX(Data_Area,SMALL(Num_Data,$B5),1))
※「性別」「住所」に挿入する数式は、上記数式のINDEX関数の列指定値を変更します。
数式の一番右の数字です。性別は2列目なので「2」、住所は3列目なので「3」を指定します。
簡易検索
ここまで作業を進めたら完成になります。必要な場合はシートの保護をして下さい。
シート保護
シート保護時でも値の変更を可能にするセル(ここでは入力欄)を選択し、 「右クリック」→「セルの書式設定」→「保護」→「ロック」のチェックボックスをOFFにします。
その後、「ツール」→「保護」→「シートの保護」→(保護にパスワードをかけるなら「シートの保護を解除するためのパスワード」を入力)→「OK」
完成
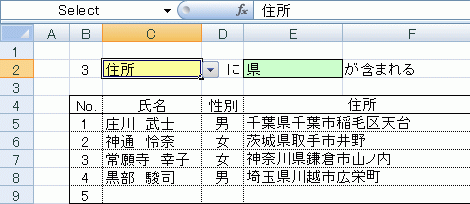
サンプルファイル
サンプルファイルを準備しました。先にも記述しました通り「仕組みの理解」に重点を置いているため実用的な作りにはなっていません。自分なりに改変しご使用下さい。尚、ファイルによる問題が生じないよう気をつけておりますが、万が一、本ファイルの使用によって損害等が生じたとしても、責任は取りませんので、悪しからずご了承下さい。
サンプルファイル「簡易検索」 ダウンロード